Netgear Extender Setup | Netgear_ext
Thinking of doing a Netgear WiFi extender setup in your home? Don’t know how to setup Netgear extender via Netgear_ext? Well, you are on the right page! Here, you will get to know step-by-step instructions for Netgear WiFi extender setup. All set?
The most important point that you need to take care of is the prerequisites for hassle-free Netgear WiFi extender setup via Netgear_ext. Here are the necessary requirements for Netgear range extender setup:
- Place your Netgear range extender in the same room as that of your home router.
- The extender should get the proper power supply.
- Next comes a workable home WiFi network.
- It is always recommended to have more than two web browsers installed on your PC or laptop. A situation may arise when you fail to access the Netgear extender login page due to the web browser issue. In this case, you can go with another browser.
So these were some essentials to bear in mind prior to setting up a new Netgear range ext. Now, let’s proceed further with the Netgear WiFi extender setup instructions. Continue reading.
Netgear Range Extender Setup using Netgear_ext SSID
Netgear Extender Setup: Manual Method
How to Setup Netgear WiFi Extender Using WPS Method
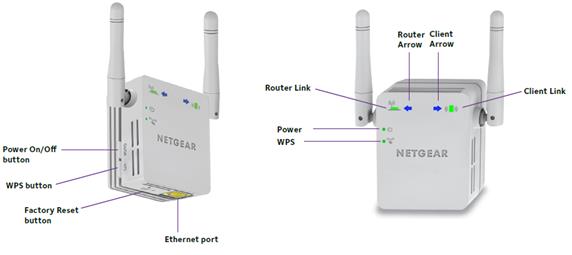
- Firstly, make sure that the extender is powered on.
- Find the WPS button on your device and press it for some time.
- Push the WPS button given on the existing router.
- The LED light will turn solid green showing that the router has configured with the extender properly
- For dual-band range extender, repeat the same procedure.
- Finally, connect to the extender’s network by accessing the Netgear extender login page.
- You can check the WiFi extender manual for the default username and password.
- Thus, your Netgear range ext has set up. Now, connect your WiFi devices to the extended Netgear_ext SSID and enjoy seamless internet connection all over the house or workplace.
In case you still can’t get success with Netgear range extender setup after reading the instructions given here, feel free to get in touch with our expert technicians. They will guide you with each and every step on how to setup Netgear extender.
Netgear Extender Manual Setup: Without Ethernet Port

- Reset your extender to the default factory settings.
- Next, connect to the extender device using a WiFi connection.
- Log in to the web user interface of your device.
- Once done, you will be prompted to enter the Netgear extender login username and your WiFi extender default password.
- After that, follow the steps of the installation wizard and establish a connection with your router.
- Lastly, connect your WiFi-compatible devices. Still not able to complete your Netgear range extender setup? Get on-the-spot technical assistance from highly experienced technicians.
NETGEAR-EXT Setup
Major Issues During Netgear WiFi Extender Setup
Bring your Netgear WiFi extender near to your WiFi router. Plug-In the range extender into a power electric source like an electric power socket. Connect your Netgear range extender with the PC or laptop and open a web browser. Type 192.168.1.250 default Netgear WiFi extender IP address in the address bar and hit Enter key. If still, mywifiext.net fails to open, just get in touch with our technical experts.
The Most Common Problems during New Extender Setup
- Can’t access to mywifiext.net local.
- Weak/Improper WiFi signal strength.
- Inadequate or improper WiFi router range.
- How to set up the default password of Netgear range ext.
- How to setup Netgear WiFi extender.
- Not able to connect to extender’s default SSID.
- No blinking LEDs before/after extender setup.
- Problems with extender port configuration and settings.
- Unable to Log In to extender’s settings page.
- Lost/forgotten Netgear extender login password.
- Unable to proceed or login to NETGEAR Genie Smart Setup.
- Can’t find the Netgear_ext (SSID).
Can I add one more Netgear extender to my home network?
How do I get the best performance from my Netgear Nighthawk extender?
Execute the following tactics to extract the best performance from your Netgear Nighthawk extender:
- Place the Netgear extender in a zero-interference zone.
- Make sure not to select a corner to place your Netgear extender.
- Keep the firmware of your Netgear Nighthawk extender updated.
- Ensure that the Netgear extender and router are located in the same room.
Extend WiFi Speed with Netgear WiFi Repeater and Booster
How Netgear Extender Works?
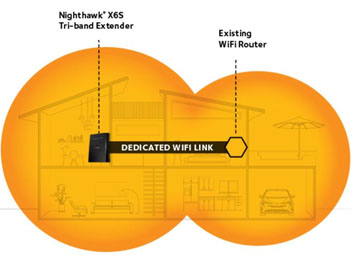
Netgear WiFi Range Extender Design: Desktop or Wall-plug

- AC2200-Nighthawk X4S Tri-Band WiFi Mesh Extender (EX7500)
- Netgear WN2500RP
- Netgear AC1200-WiFi Range Extender (EX6150)
- AC750-WiFi Range Extender (EX3110)
- AC1200-Dual Band WiFi Range Extender (EX6200)
- AC3000-Nighthawk X6S Tri-Band WiFi Mesh Extender (EX8000)
- Netgear EX2700
- AC1750-WiFi Mesh Extender (EX6250)

Recent Post
Categories
Frequently Asked Questions
You assumably have encountered the term WPS in its configuration menus. WiFi Protected Setup (WPS) is a built-in feature of many routers, aims to simplify things. It automatically transmits the network password and functions as a remote system for wireless networks that need a password and has encrypted with the WPA/WPA2 or WPA3 Personal security protocols.
Your WiFi extender fails to link to the internet due to extender firmware/software being outdated. Check that the wired or Ethernet connections are properly into a live electrical plug. Try to position your extender near enough to the router to make sure of receiving the WiFi signal.
These instances occur when the Extender won’t connect to the router. Try to reboot your router and extender with the button present at the back of your extender. After reset, you require to make sure that you reconfigure your extender.
- Reset with the power button is located in the background of the extender.
- Hold the button for 5-10 seconds and release it.
- It will reset all the current settings and allow you to modify the extender settings.
- Again sign up to the extender with the user name and password.
Yes. You can plug an ethernet cable into a Wi-Fi extender. Most Wi-Fi extenders have an ethernet port that works as an input port. It provides a much more reliable connection, and you can enjoy a seamless browsing experience.
DISCLAIMER:-
we are an independent content provider. it does not affiliate any brand and also not promote any brand, product or software. The product we offer may available on brand owner’s website. We do not provide any outside link. The brand names and product logos used on this website is just for representation purpose only. If you find any outside link, please inform us, at admin@mywifiextblog.com, and we will remove it.
Recent Comments